如何解决0x80070035找不到网络路径
作者: zkzlsi 2023-05-10 10:33 [查查吧]:www.chachaba.com
很多小伙伴连接电脑网络的时候,无法访问局域网,系统提示0x80070035找不到网络路径,这是怎么一回事呢?一起来了解下吧!
| 如何解决0x80070035找不到网络路径
方法一:
1、我们先单击“网络”,“打开网络和Internet设置”
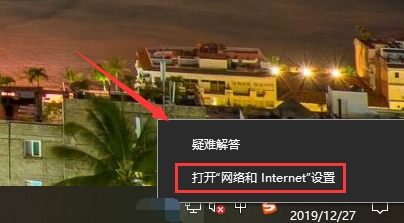
2、接着我们选择下“网络和共享中心”
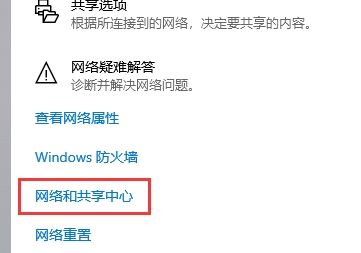
3、接着我们选择“更改高级共享设置”
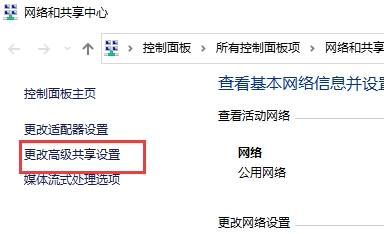
4、接着我们勾选“启用共享以便可以访问网络的用户读取公用文件夹中的文件”
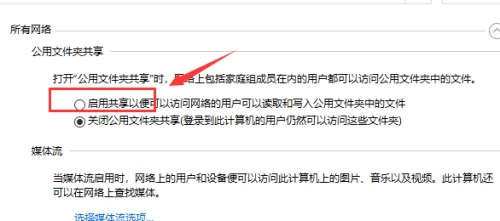
5、到了“网络和共享中心”,我们直接单击“宽带连接”
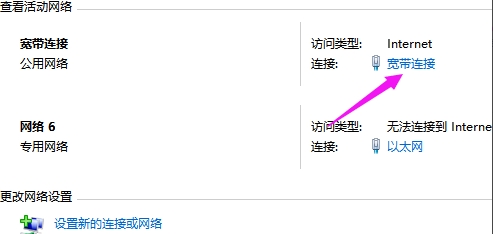
6、接着选择“属性”
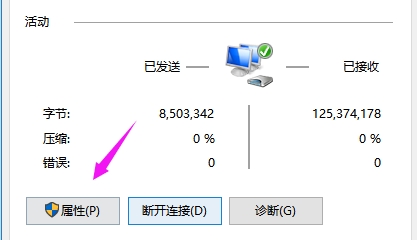
7、我们接着选择“网络”,勾选“microsoft网络客户端”,保证了这两个,就解决了问题!
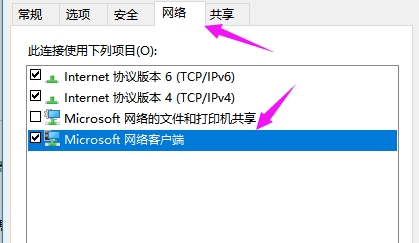
方法二:
1、首先我们打开控制面板,将右上角查看方式更改为“大图标”
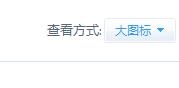
2、然后在其中找到并打开“管理工具”
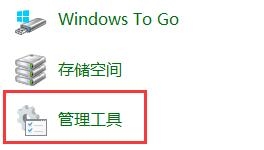
3、然后在管理工具中双击进入“本地安全策略”
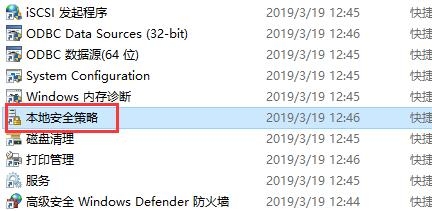
4、在其中找到“IP安全策略,在本地计算机”,将右侧文件全部删除即可。
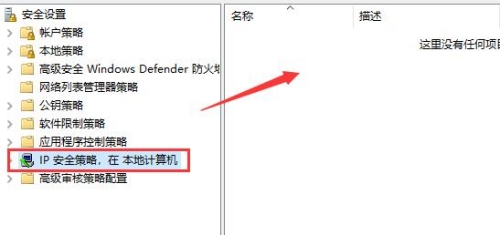
方法三:
1、如果以上方法都不可以解决问题,可以尝试重装系统。【win10 21h1下载】
2、系统家园下载的操作系统不需要复杂的步骤,直接使用傻瓜式装机,上手简单。

3、系统家园的系统安全稳定、绿色流畅,可以在系统家园下载我们需要的操作系统:
4、解决分区问题后,我们打开桌面的云骑士PE装机工具。
5、打开后会默认选中U盘内的系统,选择C盘作为安装分区,我们只需点击安装系统既可。
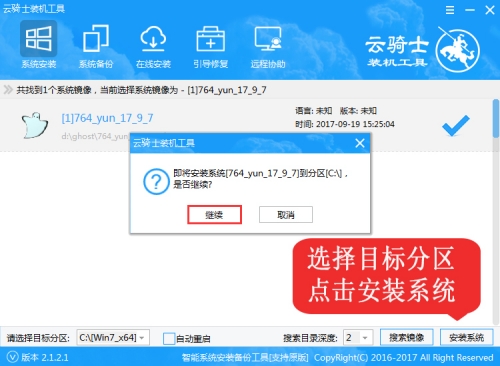
6、接下来耐心等待系统安装完成,需要几分钟的时间。系统安装完成后,记得要先拔掉U盘再重启电脑。
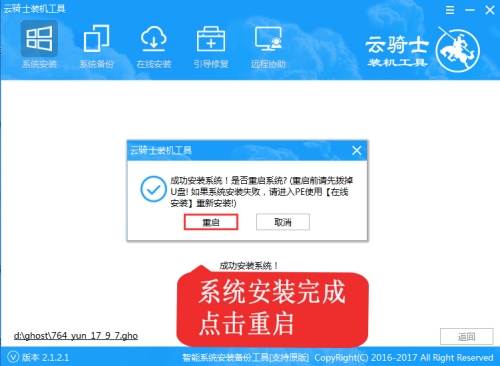
7、之后就是系统部署,激活系统并安装驱动程序,然后就可以进入重装好的Windows系统了。
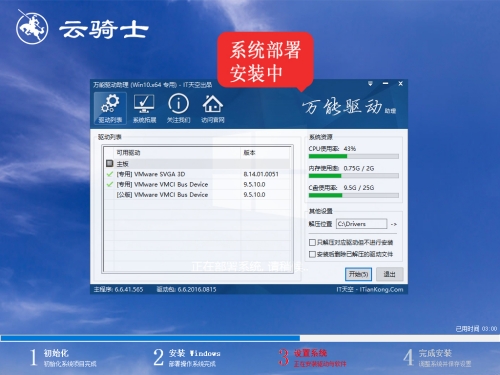
以上就是“如何解决0x80070035找不到网络路径”的全部内容,希望能帮助到大家!
相关阅读
- 如何修改自己ip地址 修改自己ip地址方法2023-04-23 10:06:37
- 电脑网络显示已连接但上不了网怎么解决2023-04-17 11:09:49




























图说新闻
深圳湾公园弯月山谷
2023深圳大梅沙五一人
深圳莲花山五一开放
广东非深户可以去几
粤港澳大湾区花展要
深圳仙湖植物园门票