Win10WiFi不稳定是什么情况 WiFi不稳定怎么办
作者: 丁柱 2018-07-18 09:48 [查查吧]:www.chachaba.com
Win10系统作为一个BUG略多的系统,用户经常会碰到Win10无线网络不稳定而导致的网络掉线。那么Win10WiFi不稳定是什么情况?WiFi不稳定怎么办?一起来看看。
其实,导致Win10WiFi不稳定,很多时候并不是无线网卡的问题,这个锅需要系统来背。不过只要对Win10系统简单进行设置,就可以有效解决WiFi不稳定的问题,以下是Win10WiFi不稳定解决办法,赶快Get起来吧。
1、首先在Win10左下角的“开始菜单”图标中,鼠标右键,在弹出的菜单中,点击“设备管理器”,如下图所示。

2、在设备管理器中,点击“网络适配器”展开,然后找到无线网卡,一般含有“Wireless”等字样,然后双击无线网卡打开其属性,如下图所示。

3、接下来在新打开的属性栏中点击切换到“电源管理”选项卡,取消勾选“允许计算机关闭此设备以节约电源”,并点击确定,如下图所示。

这样,Win10系统就不会无故断开网络连接,导致掉线了。
4、如果你连接WiFi经常遇到网络卡顿的问题,有可能是处于2.4GHz频段,频段拥挤,设备干扰较多,网络体验较差。
针对具备2.4G/5G双频无线功能的设备,我们可以将设备的设置为有线连接至5GHz频段。
在无线网卡属性中点击“高级”选项卡,在“属性”栏中下拉找到“首选频段”属性,点击并在右侧“值”栏中点击选择“3.首选 5.2GHz 频带”,点击确定即可,如下图所示。

注:老款笔记本不支持双频Wifi,因此找不到双频设置,只有一些新笔记本才支持。
5、此外,如果有小伙伴发现局域网下传输文件较慢,这也有可能是系统设置的问题。
可以在无线网卡属性-“高级”选项卡下,在“属性栏”中找到“吞吐量助推器”,修改右侧值为“已启用”,这样局域网下数据传输性能将得到提高,如下图所示。

完成以上Win10无线网络优化设置,一般就可以解决Win10WiFi不稳定的一些小毛病了,有遇到类似问题的朋友,不妨按照上面的方法优化试试吧。
以上就是Win10WiFi不稳定是什么情况?WiFi不稳定怎么办的全部内容,希望对你有所帮助。
推荐阅读:Win10如何查看系统激活日期

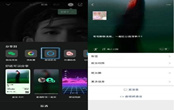


























图说新闻
深圳多个旅游景点发
深圳有哪些好玩又不
深圳周边哪些地方可
深圳哪里可以玩漂流
深圳龙华区2021年暑期
2021第二届龙岗喜剧节