IOS15如何编辑PDF文档 IOS15编辑PDF文档方法
作者: gjsxzq 2022-05-04 20:28 [查查吧]:www.chachaba.com
IOS15中有很多实用的小功能,其中的PDF文档编辑也能轻松实现,但知道怎么使用的人却不多,那么,IOS15如何编辑PDF文档? 下面来看看ios15编辑PDF文档方法吧。
IOS15如何编辑PDF文档 IOS15编辑PDF文档方法
升级至iOS 15后,在“文件”应用程序中查看 PDF 文档时,有新的隐藏工具可让用户旋转页面、添加空白页面、插入图像、删除页面,甚至扫描文档以添加到 PDF。
如何在iOS 15中编辑PDF文档?以下是在iOS 15中编辑PDF文档方法教程:
在“文件”应用中打开需要编辑的 PDF 文件,然后点击“画笔”图标,即可调用画笔工具栏,然后随心增加标记或涂鸦。
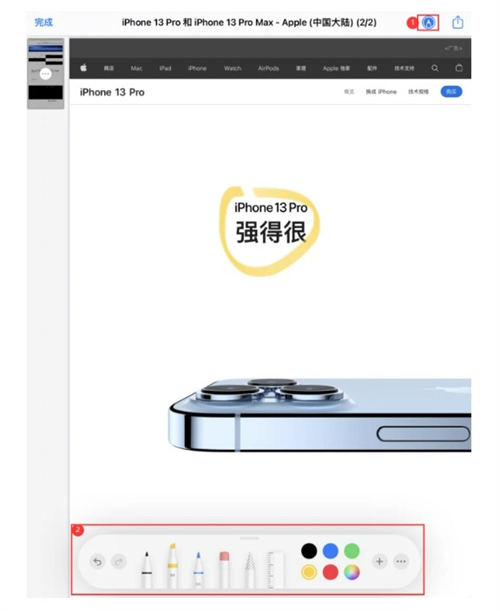
IOS15如何编辑PDF文档 IOS15编辑PDF文档方法(图片来源:网络)
添加签名:
点击画笔工具栏中的“+”号,可添加文本、签名、放大器或形状。
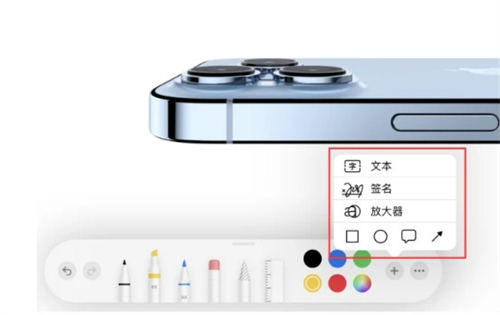
IOS15如何编辑PDF文档 IOS15编辑PDF文档方法(图片来源:网络)
打开隐藏工具栏:
在“文件”中打开 PDF 文档后,从屏幕左边缘向右轻扫,会显示出一个侧边栏(在 iPad 上会自动显示),其中包含易于浏览的文档页面缩略图预览。
点击当前查看页面对应的缩略图上的三点圆形图标以调出编辑工具即可,此时可以看到一个包含以下选项的菜单覆盖:向左旋转、向右旋转、插入空白页、从文件插入、扫描页面和删除。
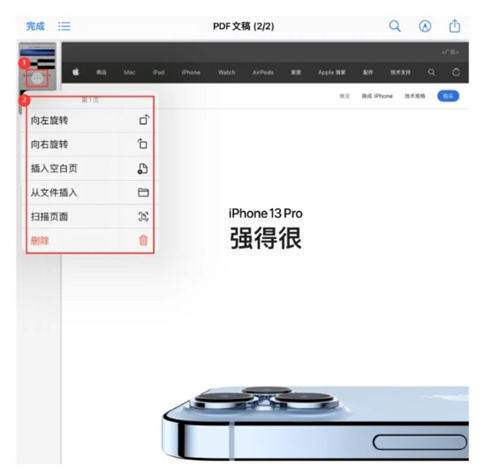
IOS15如何编辑PDF文档 IOS15编辑PDF文档方法(图片来源:网络)
需要注意的是,这些工具适用于当前选定的页面/缩略图,因此请确保您不会意外删除页面,因为一旦它消失就无法恢复。
完成编辑文档后,关闭它,您的更改将自动保存。
以上就是IOS15如何编辑PDF文档 IOS15编辑PDF文档方法的相关内容,希望对您有所帮助!
相关阅读
- ios15.0.1正式版耗电吗 ios15.0.1正式版值得升级吗2022-05-18 13:01:45
- iOS15.5 Beta 3更新了哪些内容 iOS15.5 Beta 3优化了哪些2022-04-28 16:12:28
- iOS15.4耗电严重怎么办 iOS15.4耗电严重改善方法2022-04-01 13:10:54
- 苹果ios15.4口罩解锁功能如何设置 具体操作一览2022-03-29 16:18:53
- iOS15.0 beta5该如何升级 iOS15.0 beta5升级方法2021-08-13 08:42:28


















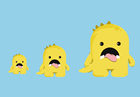









图说新闻
2022深圳端午节期间演
深圳甘坑都市田园绽
2022年端午节深圳南山
2022年深圳约会去什么
2022年端午节自驾去大
5月18日阳台山森林公