Win10任务栏时间怎么显示秒 任务栏显示秒方法
作者: omhthw 2020-02-13 10:11 [查查吧]:www.chachaba.com
Win10任务栏右侧显示的系统时间默认格式为“时:分”,那么Win10任务栏时间怎么显示秒呢?下面就和大家分享一下Win10任务栏显示秒方法,一起来看看吧!
Win10任务栏时间怎么显示秒:
按住windows徽标键+R,在弹出来的窗口中输入“regedit”并点击确定。

Win10任务栏时间怎么显示秒 任务栏显示秒方法
打开注册表,新建 DWORD(32位)值,命名为ShowSecondsInSystemClock,更改数值数据,保存关闭注册表。
在任务管理中找到Windows资源管理器进行重启,随后就可以看到Win10任务栏显示时间到秒了。
Win10任务栏显示秒方法:
1、通过windows+R并在弹出来的窗口中输入“regedit”打开注册表;
2、在注册表中定位到HKEY_CURRENT_USER\SOFTWARE\Microsoft\Windows\CurrentVersion\Explorer\Advanced
3、将新建DWORD(32位)值,命名为ShowSecondsInSystemClock,并将数值数据改为1.点击确定后关闭注册表;
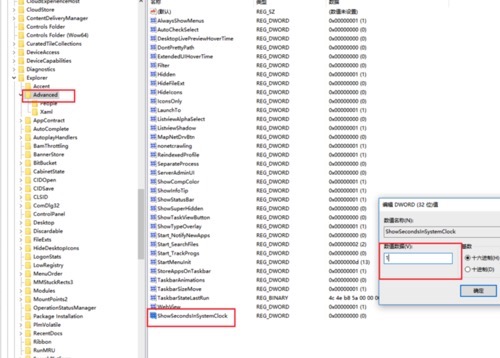
Win10任务栏时间怎么显示秒 任务栏显示秒方法
4、打开任务管理器,找到Windows资源管理器进行重启;

Win10任务栏时间怎么显示秒 任务栏显示秒方法
5、然后就可以看到任务栏时间中的秒了。
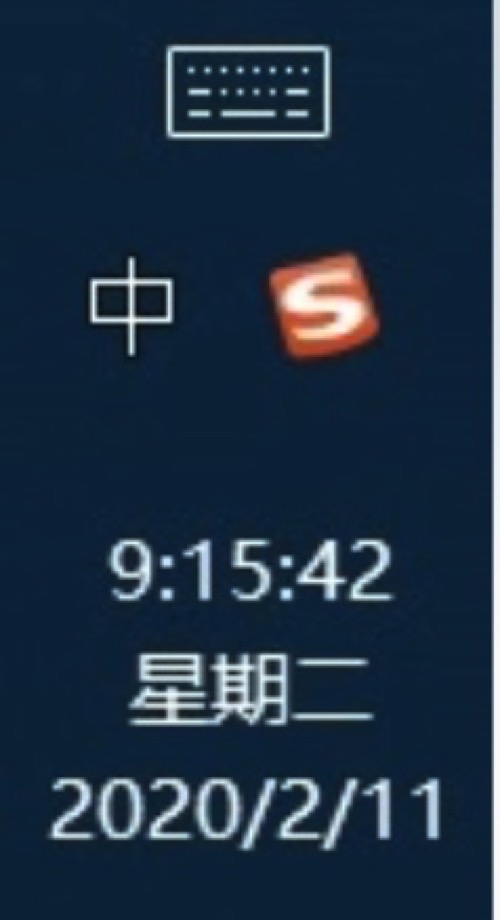
Win10任务栏时间怎么显示秒 任务栏显示秒方法
怎么样是不是很简单呢?快去试试吧!
以上就是“Win10任务栏时间怎么显示秒 任务栏显示秒方法”的全部内容了,希望对大家有所帮助。




























图说新闻
深圳多个旅游景点发
深圳有哪些好玩又不
深圳周边哪些地方可
深圳哪里可以玩漂流
深圳龙华区2021年暑期
2021第二届龙岗喜剧节